- Download the Virtual Box this site https://www.virtualbox.org/wiki/Downloads.
- After the Download is complete .Double Click the Virtual Box.exe.
- Oracle VM virtual Box Setup window will be open.
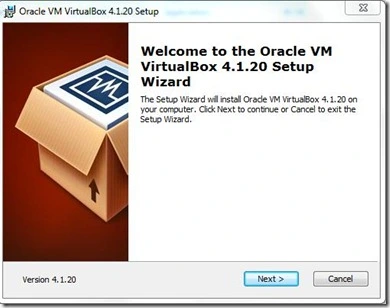
- Click on Next .
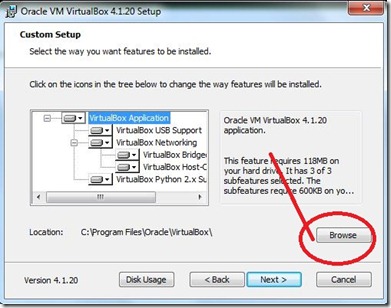
- Browse the install location Click Next.
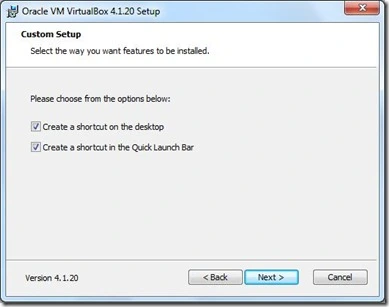
- Next Window will be Warning Network Interface Click Yes
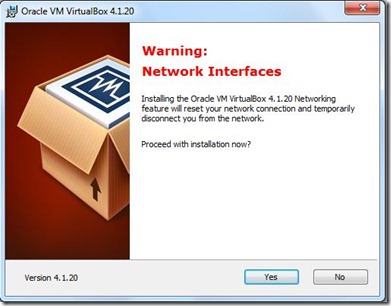
- Now set up copying new files.Click Next .
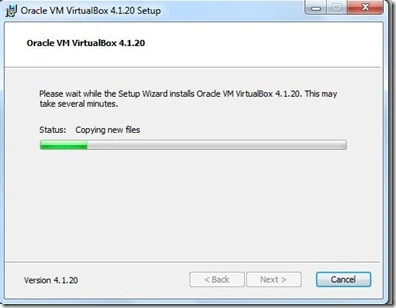
- Now set will Be Finish .Click on Finish. Exit the Setup Wizard.
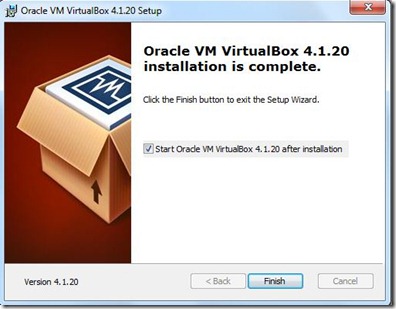
- Open the Virtual Manager Wizard.The left part of this window is a list of all virtual machines on your computer.
- The list is empty now because you haven’t created any virtual machines yet.
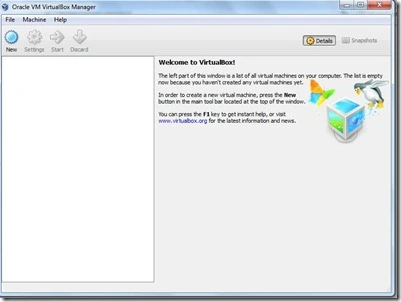
- In order to create a new virtual machine, press the New button in the main tool bar located at the top of the window
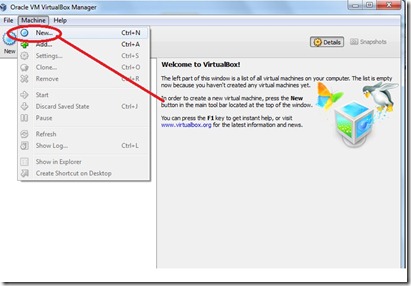
- Click –> Machine Choose –> New. Click On New this window will Be open.
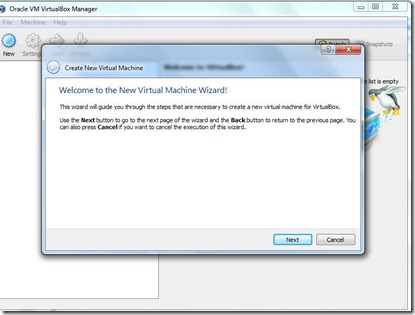
- Click-> Next Give the Name .and Select the OS You Want to Install.
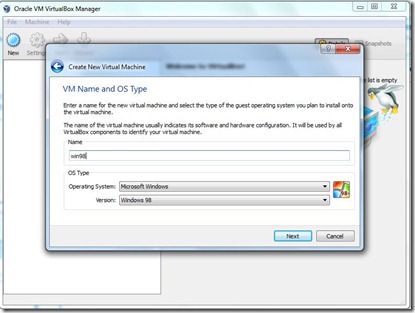
- Here We give the Name win98 . Click on Next.
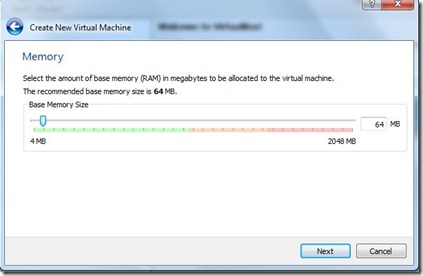
- You can Select the memory for this VM. Click Next.
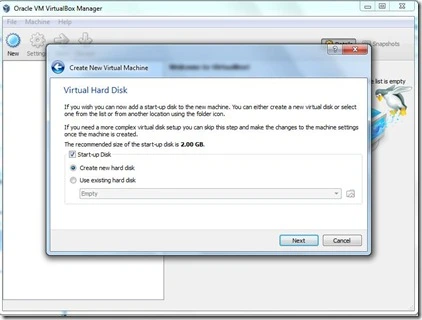
- This wizard will help you to create a new virtual disk for your virtual machine.
- Please choose the type of file that you would like to use for the new virtual disk.
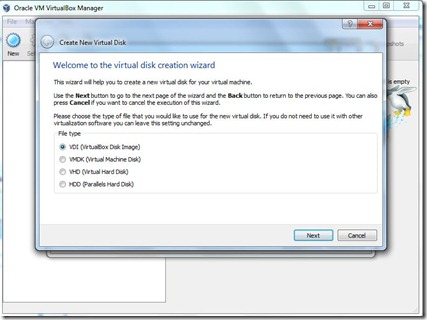
- If you do not need to use it with other virtualization software you can leave this setting unchanged. Click Next.
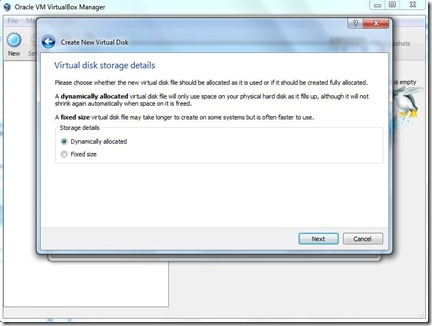
- You Choose Dynamically allocated or the fixed size . Click Next.
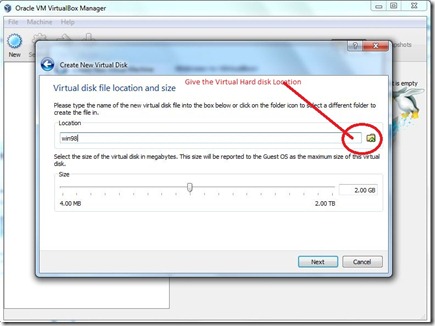
- Give the Virtual Hard disk location Folder Click Next.
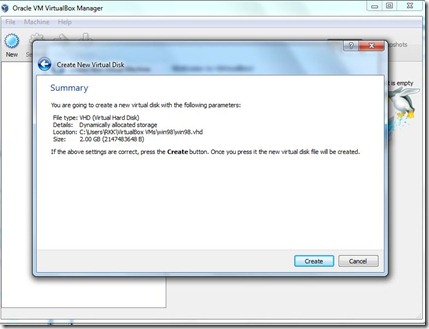
- If the above is correct press the Create button. Once you press it, a new virtual machine will be created.
- you can alter these and all other setting of the created virtual machine at any time using the Settings dialog accessible through the menu of the main window.
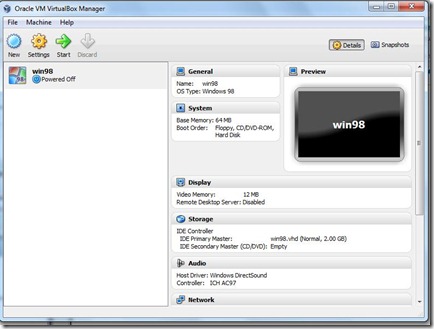
- Click On the Start .this Dialog box will be open it .Click OK
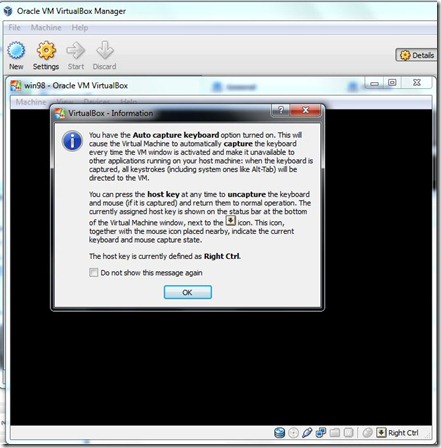
- Welcome to First Run Wizard Click on Next.
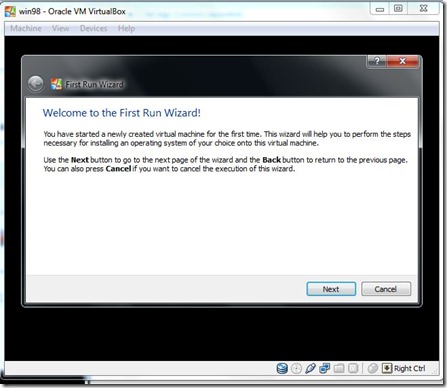
- Select the media which contains the setup program of the operating system you want to install.
- This media must be bootable, otherwise the setup program will not be able to start.
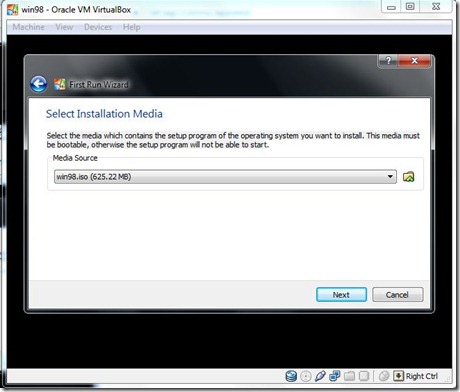
- Browse the 98bootableiso location .Click on Next.
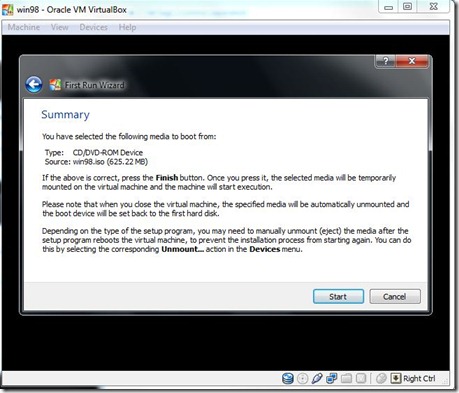
- Click On Start Button. Microsoft Window98 CD Startup menu Started
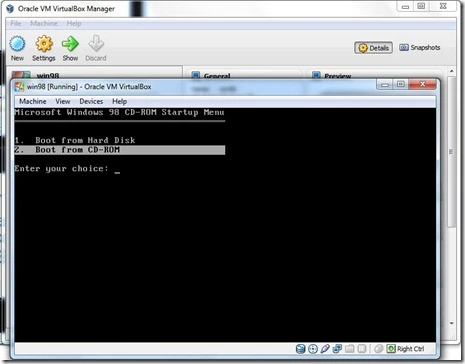
- Enter Your Choice. Select Boot From CD-ROM Press Enter.
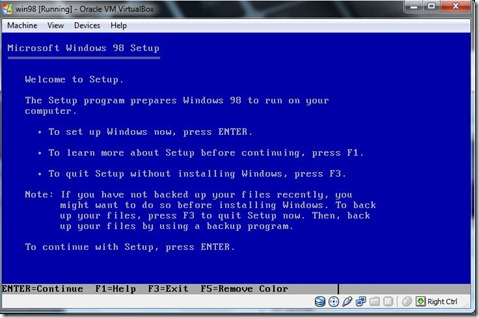
- To continue Setup Press Enter
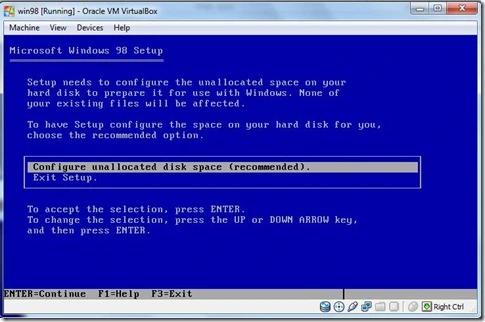
- Configure the unallocated space .Press Enter.
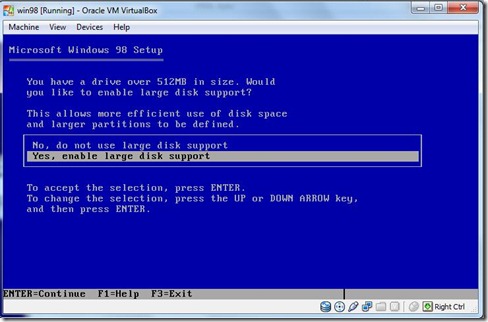
- Select the large enable support press Enter.
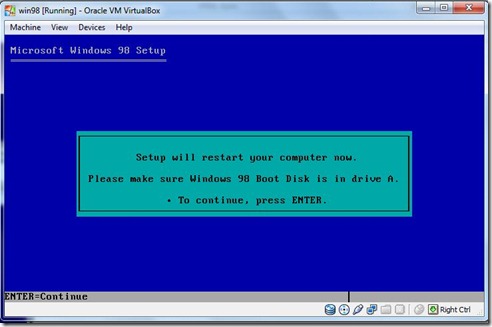
- Continue the Setup Press Enter. Reboot the system Automatically .
- Choose Option Boot from CD-ROM.
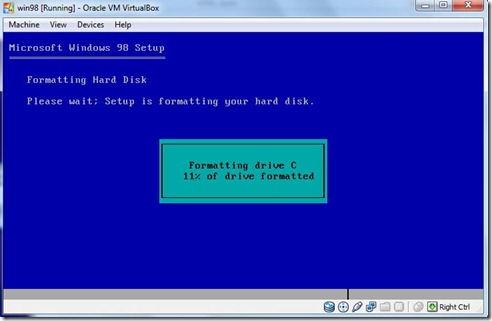
- Formatting the hard disk window will be appear.
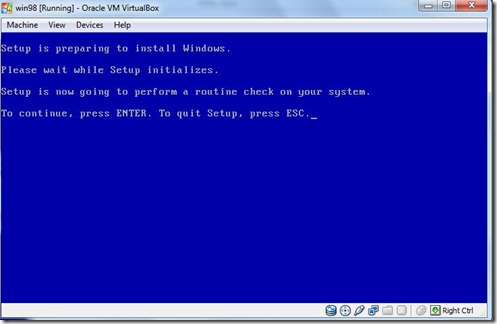
- Set is Preparing to install Windows. to continue Press Enter.
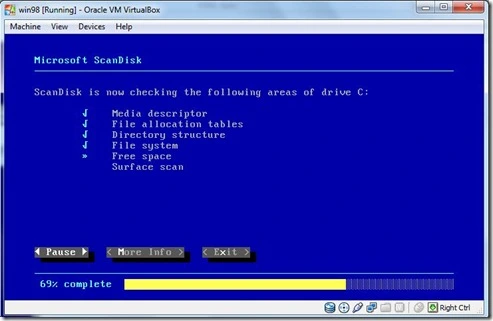
- Now scandisk will be started.
- Preparing to windows 98 setup Window will be appear .Click on Continue.
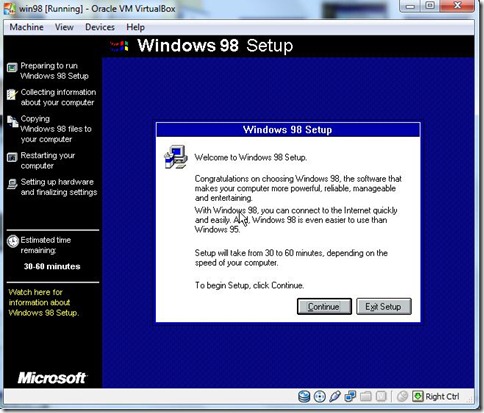
- Preparing directory Click Next.
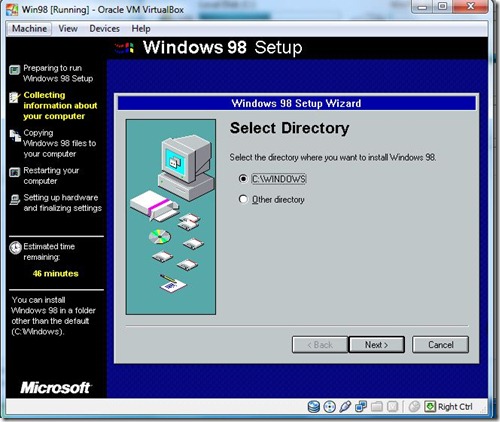
- Select the Directory . Where you want to install .Select C:\Windows Click Next.
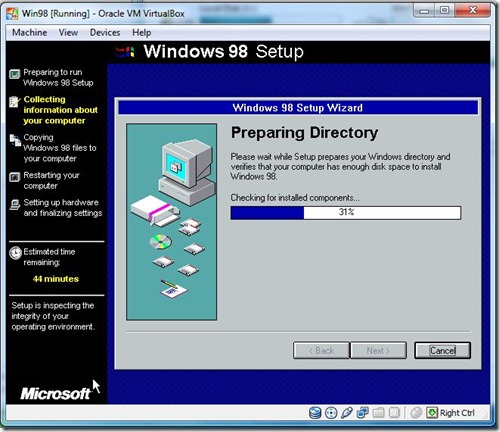
- Preparing Directory .Click Next.
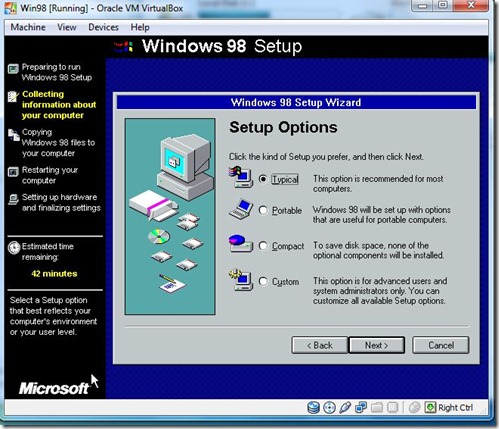
- Choose the Option and Click Next.
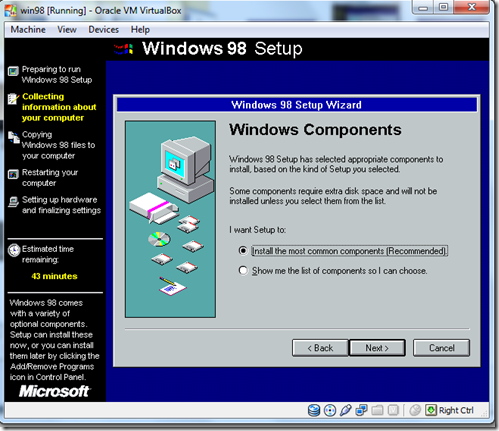
- Select the Windows Component
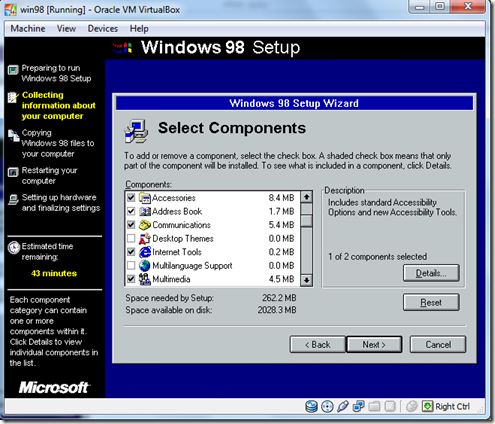
- and Click Next
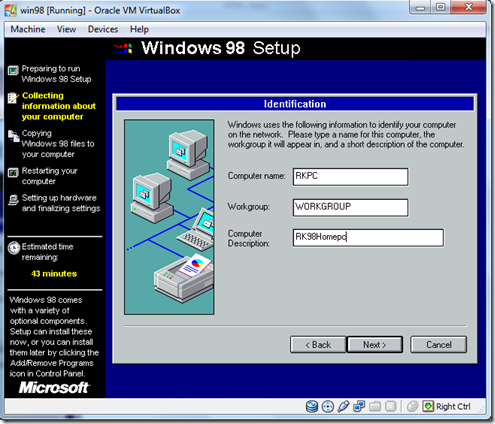
- Give The Computer Name and Description Click Next .
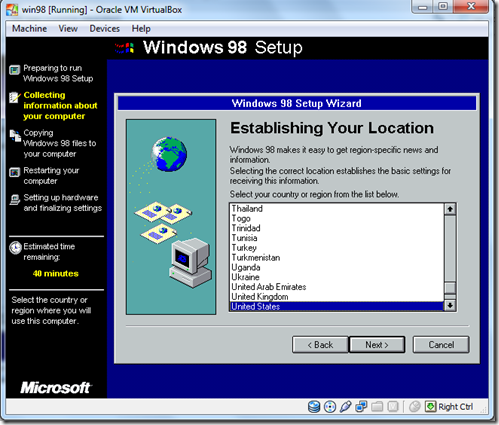
- Choose Your Location.Click Next.
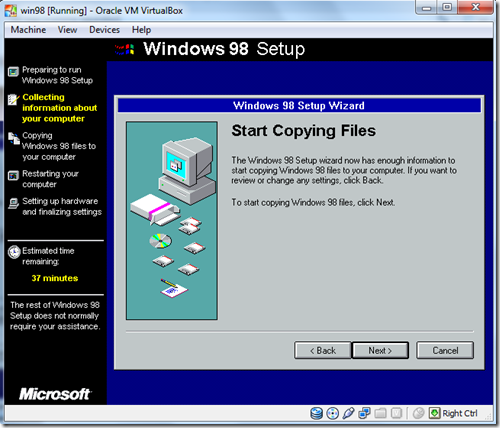
- Start copying Files Click Next.
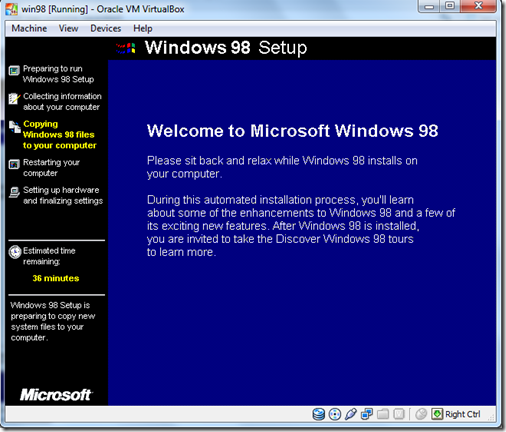
- Estimated Time will be appear & File copy Progress.
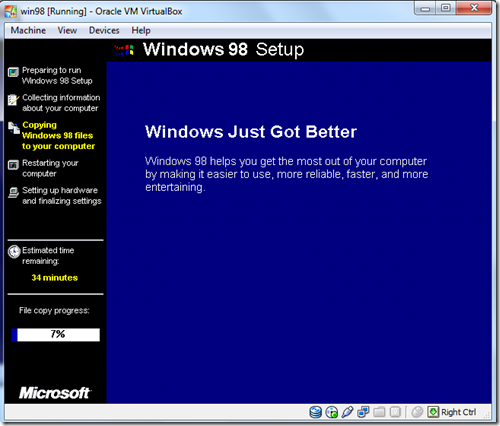
- Now Rebooting Your Computer Automatically.and boot from the Hard disk.
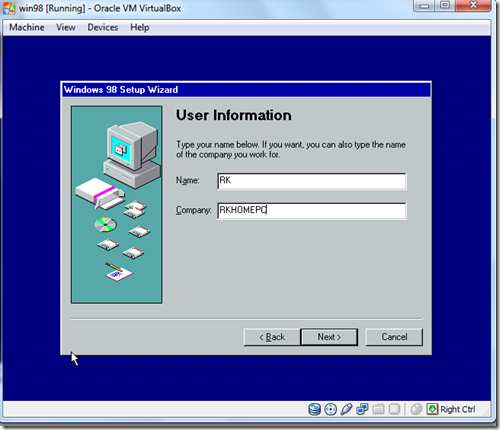
- Now Give the Information and Click Next.
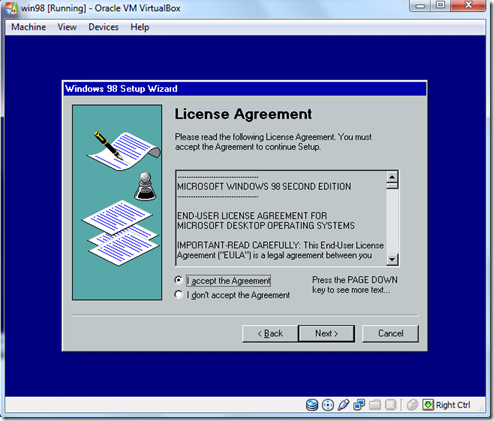
- Accept the Agreement .Installing the Product Key .and Click Next.
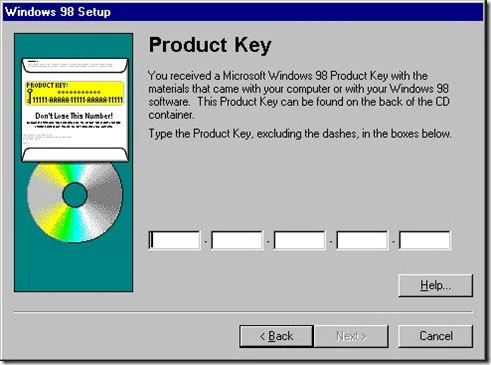
- and Click Next
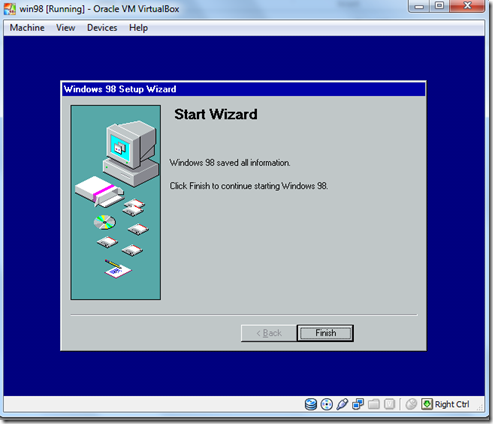
- Click the Finish.
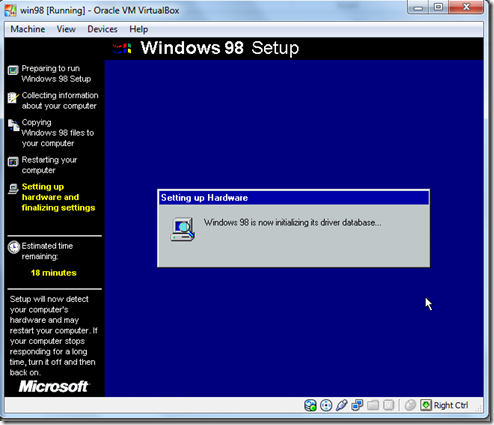
- Windows Now initializing the Driver Data base .
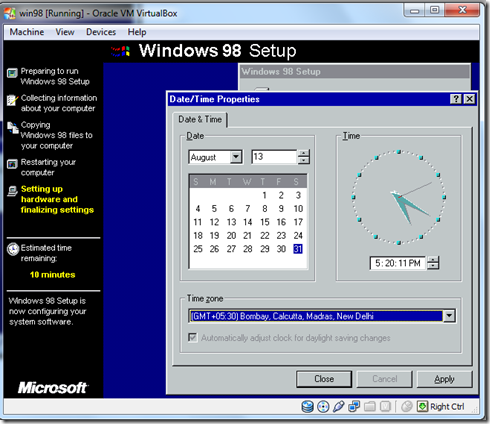
- Now Change Your Date and Time .and Click On Apply.
- Windows Now setting the following Items.
- Control Panel
- Programs And Start Menu
- Windows Help
- MS-DOS Program Settings
- Turning On Application Start
- System Configuration
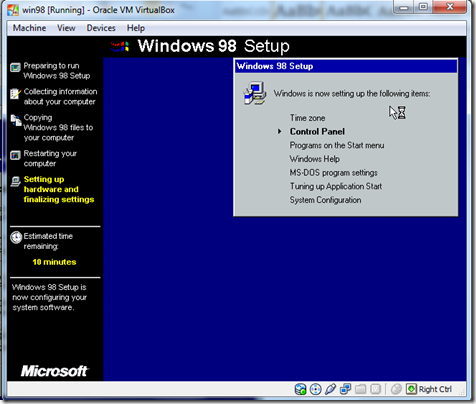
- Window is now Updating the system Settings.
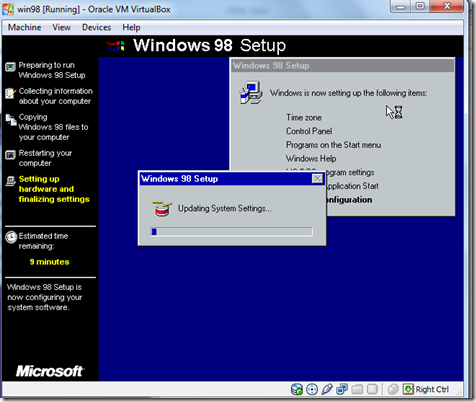
- After completing the system is Reboot now.
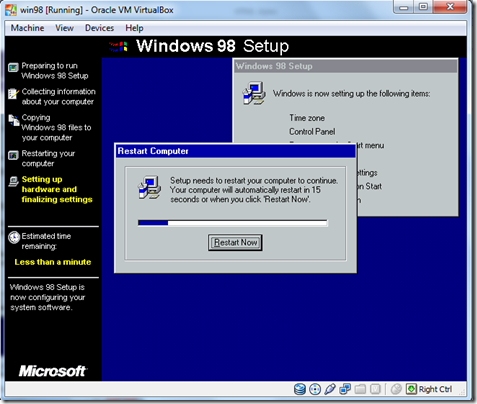
- After the Restarting the computer This dialog will be appear.
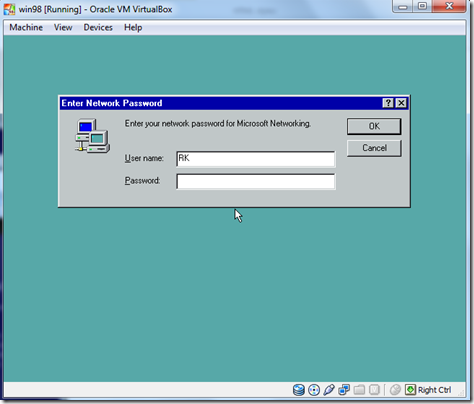
- Click OK.
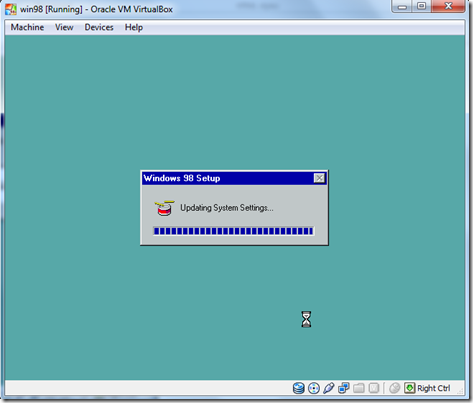
- Windows is now Update the system Settings.
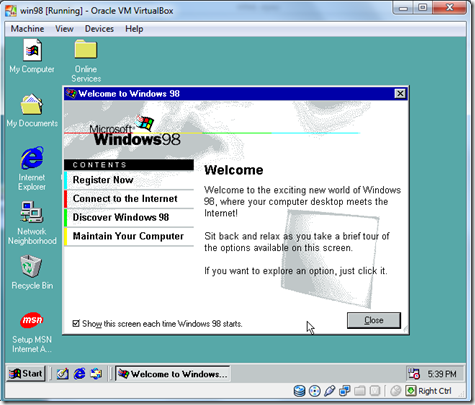
- Welcome Screen Of your Windows After installing the windows.
- Uncheck the Box the Welcome screen will not appear in again.
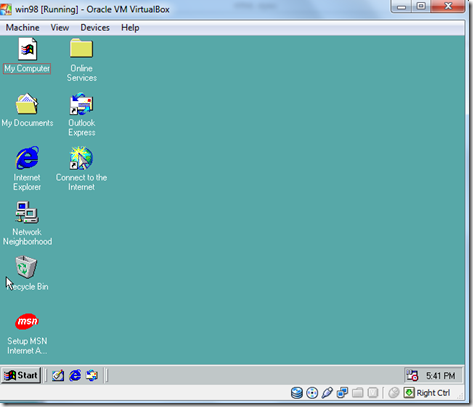
- So enjoy Your Windows 98.

















































































